Organizations of all sizes use Google Drive for document management and Salesforce for relationship management. These tools drive productivity and outcomes, but data remains in silos. In the past, integrating systems could take months, especially when file integration was involved. Even after the integration, users would be left with links to open files in different systems. Salesforce Files not only allows integration with Google Drive and other sources in minutes, but users can view and even edit some files directly in Salesforce without swiveling to additional systems.

Salesforce Files connects external file repositories like OneDrive and SharePoint directly with Salesforce.This allows users to quickly search, share and browse files located in any repository from a single interface.
Until now the Salesforce user community has been resorting to a number of AppExchange products to sync Google Drive folders and Google Document files with Salesforce.
Going forward, you will no longer need 3rd party products to integrate these two applications. In the Summer 15 release, Salesforce is extending Files Connect integration support to Google Drive.
What does that mean to you?
Salesforce Administrators can define Google Drive as an external data source and make those files available to users from within the Salesforce Files tab or within record feeds. Files Connect will truly deliver the power of universal file sharing for businesses of all sizes.
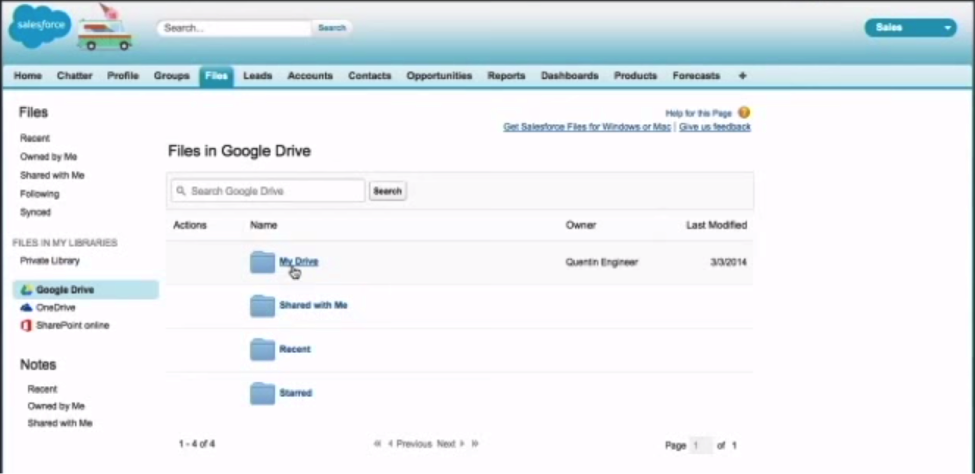
How To: Set up Files Connect with Google Drive
Files Connect can be integrated to your organization's Google Drive in minutes. Follow these simple steps to get started:- Enable Files Connect for your organization
- Grant users and administrators permission to access external data sources
- Create authentication provider for Google Drive
- Define an external data source for Google Drive
- Create an external object and give users field access to external data in Salesforce searches (Optional)
- Ask users to provide their data source credentials, so they can download and share documents
For more details on these steps and connecting other Files Connect sources, please refer to the full Summer 15 Release Notes and Implementation Guides.
Mobile Access
Customers can also access external data source files from their mobile devices via the Salesforce1 app. One can easily open, edit and save documents right from their mobile devices. You no longer need to exit the system to find an external file, save it locally, and then re-upload to the cloud to share Google documents. This will drive user productivity and adoption by eliminating system swivel and reducing friction to accomplishing common tasks.


Share Files in Chatter
Users can easily attach files to records (including custom objects), share them with groups or place it in the Chatter feed. Files Connect supports all major file types (including Microsoft Documents and Google Documents) regardless of whether those files are located in Microsoft SharePoint, OneDrive for Business, or Google Drive.
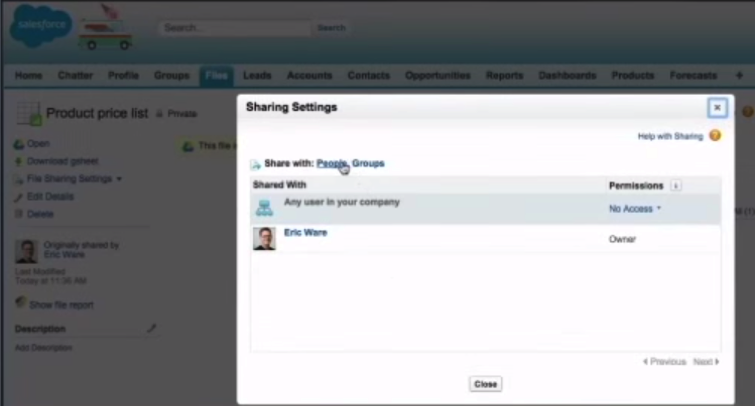
Connect Custom Apps via the API
If you have built custom mobile applications, the Files Connect API provides universal file access and sharing capabilities to any app built on Salesforce1 Platform. You can now build custom apps to share Google files and distribute critical information (like product catalogs, marketing materials and manuals) stored in these repositories with your partners and customers. This will drive efficiency for your employees and external users when managing files inside Salesforce.




