With the Salesforce Spring 15 release, there is a new Import My Accounts & Contacts wizard. This new wizard includes a great selection of data sources that can be launched directly from within Salesforce on the home page of Accounts and Contacts.
Check out the great line-up of apps available for direct import into Salesforce:
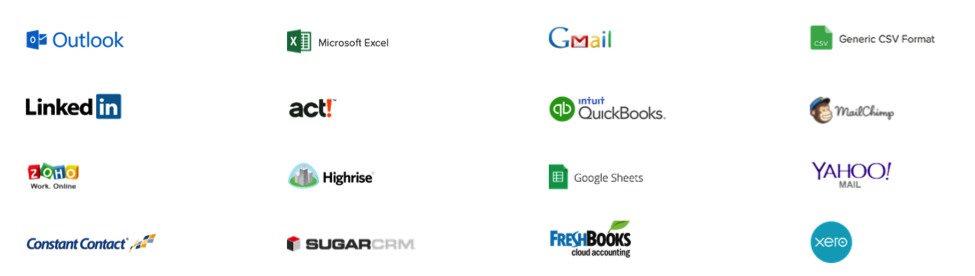
Another cool feature of this new import wizard is the duplicate checking of the data source file. The wizard checks for duplicate email addresses that may exist in your CSV upload file. If a duplicate email address is found, only the first occurrence of that record will be imported. Be careful not to get confused as this duplicate checking is only run against your CSV file, not records that may already exist in your Salesforce org.
The import experience across apps is relatively the same. You will create a CSV file from your chosen data source; the wizard will attempt to map the fields it can and then require you to map any remaining fields. A few exceptions here are Gmail, LinkedIn, Act! and Outlook as the wizard auto-maps all fields for you.
Example screen when importing CSV files:
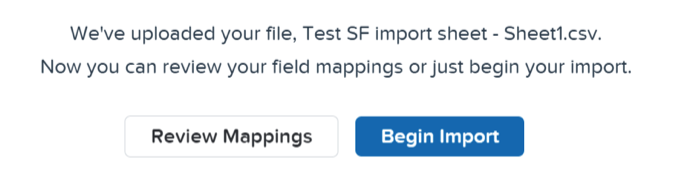
Example field mapping:
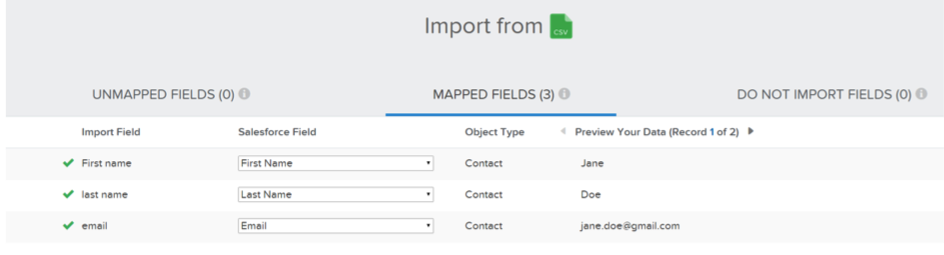
The Gmail Import Experience
As for the Gmail experience, the import wizard went through my email and automatically created contacts from email addresses found in my mailbox.
When importing from Gmail, you will need to enter your Gmail credentials and then grant Salesforce permission to your contacts.
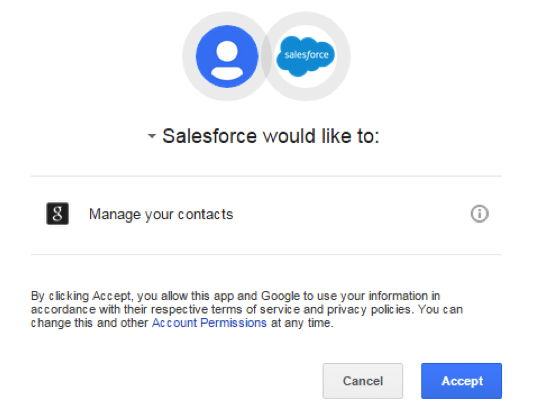
The import wizard will then connect directly to Gmail and auto-map account and contact fields. An email confirmation will be sent to you when import is complete. Be advised, this is an all-or-nothing import and you won’t get a chance to select specific contacts to import or not import.
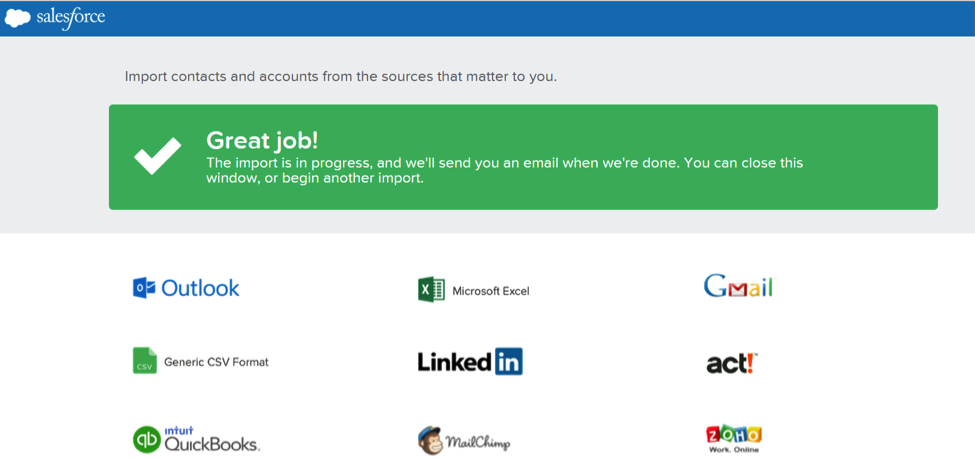
The LinkedIn, Act! and Outlook Import Experience
For LinkedIn, Act! and Outlook, you will first need to export your contacts from the source app and save as a CSV file. When you launch the wizard and select the CSV file, fields will be auto-mapped.
I experimented with the LinkedIn import and was pleased with how well it worked. Both a Salesforce Account and related Contact are created. Your contact’s place of employment becomes the Account and the LinkedIn contact will become a Salesforce Contact, auto-linked to the account.
The ‘Learn How’ link on the import screen opens Salesforce Help to provide you guidance on exporting your data from the chosen source, in this example LinkedIn.
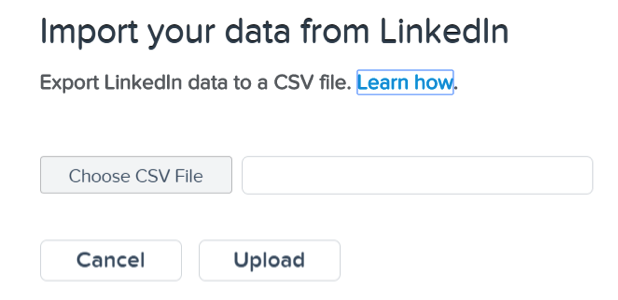
The new wizard also includes a notification email showing the results of the file imported.
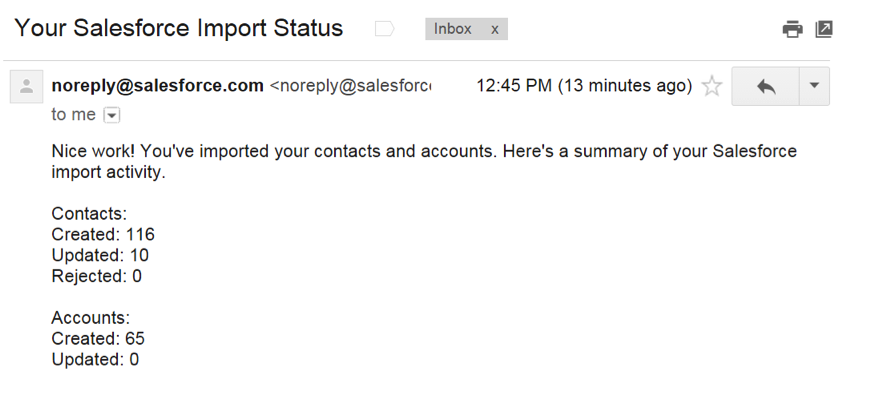
You can see I experimented with a couple of the data sources and was able to successfully import Accounts and Contacts directly from within Salesforce. This is definitely a new feature worth checking out and can be found on the home tab of Accounts and Contacts in Spring 15 Salesforce orgs.




